❓ Uzaktan Eğitim Sistemi (Eğitim365) ile ilgili yardım doküman ve videolarına nereden ulaşabilirim?
– Uzaktan Eğitim Sistemi Öğretim Elemanı kullanım kılavuzları için tıklayınız.
– Uzaktan Eğitim Sistemi Öğrenci kullanım Videoları için tıklayınız.
❓ Uzaktan Eğitim Sistemine mobil cihazımdan (Android veya IOS) Kampüs365 uygulaması ile girmek istiyorum, Kampüs365 uygulamasını nereden yükleyebilirim?
– Kampüs365 Android Uygulaması Google Play bağlantısı için tıklayınız.
– Kampüs365 IOS Uygulaması App Store bağlantısı için tıklayınız.
❓ Uzaktan Eğitim Sisteminde nasıl oturum açarım?
Uzaktan Eğitim Sisteminde (Eğitim365), Öğrenci Bilgi Sistemi (OBS) için kullanmış olduğunuz kullanıcı adı, yani Kurum Sicil numaranız (KAxxxx) ve şifresiniz ile oturum açabilirler. Uzaktan Eğitim Sistemine https://ues.aku.edu.tr/ web adresinden giriş yapabilirsiniz. Geçerli şifreniz için OBS sisteminde bulunan “Şifremi unuttum” bölümünden şifrenizi almayı unutmayınız.
❓ Kullanıcı ve Şifreyle giriş yapıyorum ama derslerim gözükmüyor ne yapabilirim?
Öncelikle farklı bir tarayıcı ile giriş yaptıysanız, Google Chrome tarayıcısı ile tekrar giriş yapınız.
❓ IOS işletim sistemi yüklü mobil cihazımla uzaktan eğitim sistemine Safari tarayıcısı üzerinden girdiğimde canlı derslerime katılamıyorum, benzer şekilde tekrar izleme yapamıyor veya dokümanları görüntüleyemiyorum, “Görüntüle”, “Katıl”, “Tamamla” butonları aktif değil?
IOS mobil cihazlarda Safari tarayıcısı ile girildiğinde Görüntüle, Katıl, Tamamla gibi butonlar işlevlerini yerine getirmeyebilmektedir. Bu durum Safari tarayıcısının Pencereleri Engelle özelliği nedeniyle kaynaklanmaktadır. Safari ayarlarında bulunan bu özelliği kapatarak aktivitelere ulaşabilirsiniz.
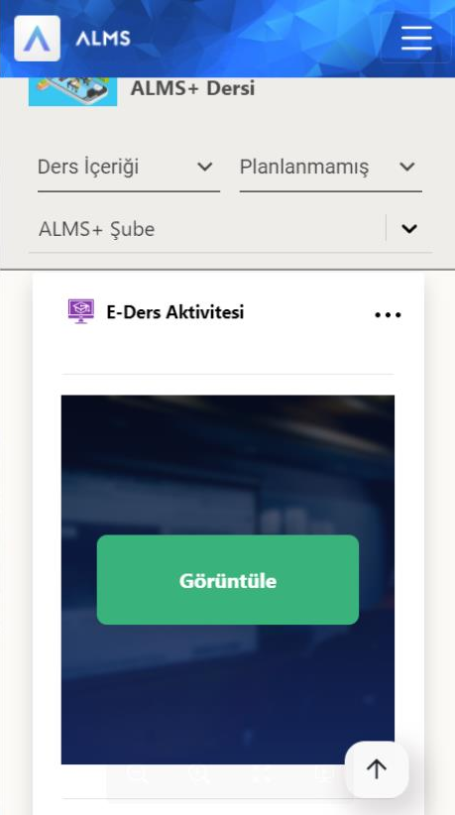
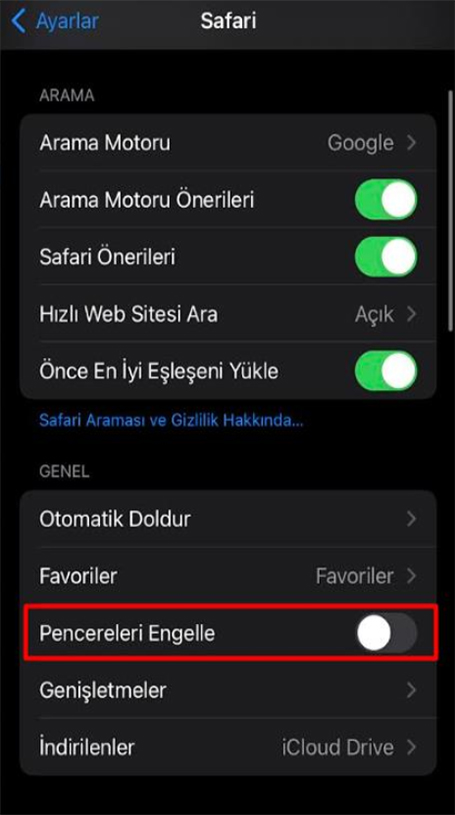
❓ Uzaktan Eğitim Sistemine şifre hatasından dolayı giriş yapamıyorum, ne yapmalıyım?
– Uzaktan Eğitim sistemine girişte OBS’de kullanılan Kullanıcı adı ve Şifre kullanılmaktadır.
– Uzaktan Eğitim Sisteminde şifrenizi 10 kez hatalı girerseniz, şifreniz bloke olur.
– Şifrenizin bloke olması durumunda akuzem@aku.edu.tr’ye şifrenizin bloke olduğunu ve açılması gerektiğini belirten bir e-posta gönderiniz.
– Şifreniz bloke olmadıysa fakat OBS şifrenizi hatırlamıyorsanız, OBS’ye e-devlet şifrenizle giriniz.
– OBS’deki e-posta adresinizin doğru olduğundan emin olunuz.
– E-posta adresiniz doğruysa, OBS’den çıkınız.
– OBS giriş ekranındaki “Şifremi Unuttum” seçeneğini seçerek, gerekli bilgileri girdikten sonra şifrenizin e-posta adresinize gönderilmesini sağlayınız.
– E-posta adresinize gelen yeni şifre ile hem OBS hem de Uzaktan Eğitim Sistemine giriş yapabilirsiniz.
NOT: E-posta adresinize gelen e-posta her zaman “Gelen Kutusuna” düşmemiş olabilir, ayrıca “İstenmeyen Posta” yada “Gereksiz e-postalar” gibi klasörleri de kontrol ediniz.
❓ Ana Ders ve Ders arasında nasıl bir ilişki var? ***
Ana Ders Müfredattaki Derstir ve Bir Kere Tanımlanır. Kurumların verdiği eğitim bir fakülte ve bölüm için tek ve bellidir. Yani kurumun her sene verdiği aynı ders “Ana Ders” olarak nitelendirilir. Kurumlar ana dersi oluştururken, müfredattaki dersi ve o dersi hangi programın (bölümün) altında yer aldığı ana ders olarak bir kere tanımlar. Ders Her Dönem Yeni Gelen Öğrencilerle Tekrardan Ana Dersin Altında Oluşturulur. Ders her dönem ana dersin altında yeniden açılır. Her yeni dönemde ders açarken hangi ana derse bağlı olduğu seçilir.
❓ Arşivlenen derslerimi nasıl görüntülerim? ***
Üst menüde yer alan derslerim düğmesine tıklayın. Açılan pencerede eğitmen arşivlenen dersler düğmesine tıklayın. Ders adına tıklayın. Dersinizi görüntüleyemiyorsanız derslerime git düğmesine tıklayın. Sayfanın altında yer alan dönem adları açılır listesine tıklayın. Dönem içerisinde arşivlenmiş derslerinizin adına tıklayın.
❓ Canlı ders esnasında ses ve görüntü gitmiyorsa ne yapabiliriz?
Eğer öğrenciye mikrofonda ses ve görüntüsü gitmiyorsa öncelikli olarak Google Chrome bar çubuğundan Site Bilgilerini Görüntüle simgesinden kamera, mikrofon ve sese izin vermeniz gerekiyor.
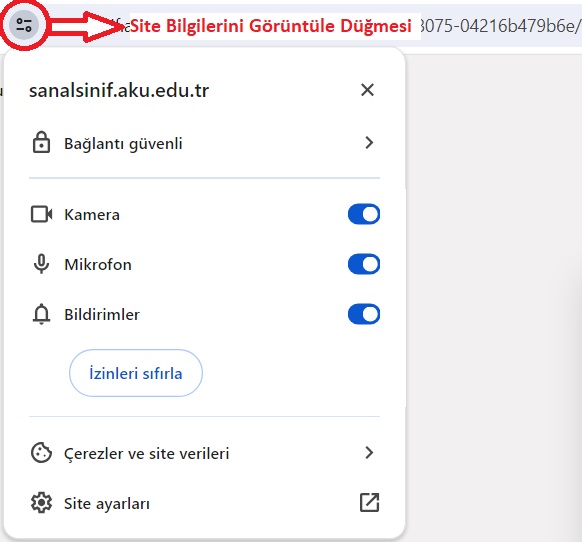
Eğer hala daha ses gelmiyorsa denetim masasından ses kayıt sesin gidip gitmediğinin kontrolü sağlanır. Kamera ve ses açtığınız halde ses ve görüntü sık sık kesiliyorsa anti-virüs programınız engelliyor olabilir ders esnasında anti-virüs programınızı devre dışı bırakınız.
❓ Sanal sınıf ortak alana dosya yükleyemiyorum neden kaynaklı olabilir?
Sanal sınıfta ortak alan paylaşımında dosya paylaşacaksanız sadece PDF uzantılı dosya paylaşımı yapabilirsiniz. Dosyalarınızın boyutlarının çok büyük olmamasına dikkat ediniz.
❓ Doküman yüklüyorum ama öğrenciler görmüyor?
Sanal sınıf içine yüklenen dokümanlar sadece sanal sınıfta kalır dokümanların öğrencilerinize ulaşmasını istiyorsanız aktiviteden doküman yükle bölümünden dokümanlarınızı yüklemeniz gerekir.
❓ Dosya yüklemelerimde maksimum dosya boyutum nedir?
Tarayıcı kullanarak yapacağınız dosya yükleme işlemlerinde maksimum 250 MB’lık dosya yüklemesi yapabilirsiniz.
❓ Doküman dosyası nasıl yüklenir?
Yeni aktivite ekle bölümünden “Doküman yükle” kısmına tıklıyorsunuz. Dokümanın ismini yazıp yüklemek istediğiniz haftayı seçip “seç sürükle bırak” kısmından yüklemek istediğiniz dokümanı seçiyorsunuz.
❓ Sistem içinde kullanılabilir dosya uzantıları Nelerdir? ***
Eğitim365’de Kullanılabilir Dosya Uzantıları: (Tarayıcı kullanarak yapacağınız dosya yükleme işlemlerinde maksimum 250 MB’lık dosya yüklemesi yapabilirsiniz.) Doküman PDF, Görsel PNG, Görsel JPG, Ses MP3, Video MP4, Sıkıştırılmış dosyalar ZIP, PowerPoint PPT, Word DOCX, Excel XLSX
❓ Video dosyası nasıl yüklenir?
Yeni aktivite ekle bölümünden “Video yükle” kısmına tıklıyorsunuz. Videonun ismini yazıp yüklemek istediğimiz haftayı “seçip seç sürükle bırak” kısmından yüklemek istediğiniz videoyu seçiyorsunuz. Yüklenecek dosyaların uzantısı sadece “mp4” olabilir. En fazla 30mb dosya yükleyebilirsiniz
❓ Video aktivitesi raporunu nasıl görüntülerim? ***
Video aktivitesinin sağ üstünde yer alan seçenekler (üç nokta) düğmesine tıklayarak aktivite seçeneklerini görüntüleyebilirsiniz. Açılan listede raporu görüntüle düğmesine tıklayarak aktivite raporunu görüntüleyebilirsiniz. Video aktivitesi raporu içerisinde; Aktivitenin olduğu ders ve şube; aktivitenin adı; öğrenci, görüntüleme, izleme ve ortalama süre sayıları; aktivite tamamlama, tamamlamama, başlamadı ve başarısız oldu grafiği; video aktivitesine bugün, dün, son bir hafta ve son bir ay içerisinde kaç kişinin eriştiği; son görüntülemeler isim, tarih ve görüntüleme sayısı; en çok görüntüleyenler isim, tarih ve görüntüleme sayılarını öğrenebilirsiniz.
❓ Ödev yüklediğiniz halde öğrencilerde gözükmüyorsa ne yapabilirsiniz?
Öğrenciler ders notlarını ve ödev dosyalarını o hafta pazartesiden itibaren ancak görebilirler. Örneğin 3. Haftadaysanız ve ödevi 4. Haftaya yüklediyseniz öğrenci ancak 4. Haftanın pazartesi günü ödevi görebilir ve ödeve ulaşabilir.
❓ Ödev teslim tarihini belirlerken neye dikkat etmeliyim? ***
Ödev teslim tarihi başlangıç tarihi ve bitiş tarihileri aralığında olmalıdır. Ödev aktivitesinde saat bilgisi girilmediği taktirde, sistem tarih aralıklarını ve son teslim tarihini kabul etmemektedir.
❓ Aktif sınavlardan birinde yanlış soruyu düzeltmek mümkün mü? ***
Sınav esnasında sorulara müdahale edilememektedir. Ancak sınav bittikten sonra, soru raporu üzerinden soruyu iptal ederek herkese eşit puan verebilir veya sorunun puanını diğer sorulara dağıtabilirsiniz.
❓ Eklediğim soruları veya bir sınavda kullandığım soruları indirebilir miyim? ***
Sol menüde yer alan soru bankası düğmesine tıklayın. İndirmek istediğiniz soruları soru bankasında soru ara bölümünden kriterlerinizi seçin ve arama düğmesine tıklayın. Örneğin; bir sınavda kullandığınız soruları indirelim. Soru bankasında soru ara bölümünde yer alan sınav açılır listesine tıklayın. Seçmek istediğiniz sınavı yazarak aradığınızda listelenen sınavlar arasından sorularını indirmek istediğiniz sınavı seçin. Sekmenin en altında yer alan arama düğmesine tıklayın. Soru arama sonuçları sekmesinde sorular listelenecektir.
Soru arama sonuçları sekmesinin sağ üstünde yer alan tam veriyi indir düğmesine tıklayın. Sınavınızda kullandığınız soruları indirmiş oldunuz. İndirdiğiniz excel içerisinde soruların ana ders, ders, dönem adı, soru metni, oluşturma tarihi, en son güncelleme tarihi, konu başlıkları, kategori, anahtar sözcükler, sahibi, zorluk seviyesi, seçenek sayısı, doğru cevap, seçenek1, seçenek2, seçenek3, seçenek4 ve seçenek5 bilgileri yer alır.
Başka hangi kriterleri göre soruları listeleyip indirebilirim?
– Bir kriter kullanabileceğiniz gibi birden fazla kriter de kullanabilirsiniz.
– Ana ders bilgisine göre sıralama yapabilirsiniz.
– Ders bilgisine göre sıralama yapabilirsiniz.
– Dönemlere bilgisine göre sıralama yapabilirsiniz.
– Sınav bilgisine göre sıralama yapabilirsiniz.
– Soru metni bilgisine göre sıralama yapabilirsiniz.
– Oluşturma tarihi bilgisine göre sıralama yapabilirsiniz.
– Güncelleme tarihi bilgisine göre sıralama yapabilirsiniz.
– Konu başlıkları bilgisine göre sıralama yapabilirsiniz.
– Kategoriler bilgisine göre sıralama yapabilirsiniz.
– Anahtar sözcükler bilgisine göre sıralama yapabilirsiniz.
– Sahibi bilgisine göre sıralama yapabilirsiniz.
– Zorluk (zor, orta ve kolay) bilgisine göre sıralama yapabilirsiniz.
❓ Yurt dışındayım ders aktivitelerini görüntülemede sorun yaşıyorum ne yapmalıyım? ***
Yurt dışı bağlantılarda kimi zaman kurum, sunucu veya istemci kaynaklı olarak bağlantı problemleri ile karşılaşılabiliyor. Sorun yaşamamak için;
Mobil internet ile bağlantı yapmayı deneyin veya Türkiye kaynaklı VPN sunucu kullanarak yurt içi bağlantı yaparak görüntüleme sağlayabilirsiniz.
❓ Ders/Şube Duyurusu nasıl gönderebilirim? ***
Üst menüde yer ala derslerim düğmesine tıklayın. Duyuru göndermek istediğiniz dersin adına tıklayın. Ders içerisinde yer alan sekmelerden duyurular düğmesine tıklayarak ders duyuruları sekmesine geçiş yapın. Ekranın sol bölümünde yer alan duyurular yazısının solunda yer alan artı (+) düğmesine tıklayın. Sağ bölümde açılan pencereden Konu ve mesajınızı yazın. Alıcılar bölümünde ders ve şubeleri seçin. Gönder düğmesine tıklayarak duyuruyu gönderin.
❓ Ders Şubelerine Mesaj gönderebilir miyim? ***
Evet gönderebilirsiniz. Tarayıcınızdan kurumunuzun Eğitim365 adresine girin. Kullanıcı hesabınız ile sisteme giriş yapın. Üst menüde yer alan mesajlar düğmesine tıklayın. Açılan sayfanın sağında yer alan kişiler ve gruplar bölümünde gruplar yazısına tıklayın. Ders adları ve şubeler listelenecektir. Mesaj göndermek istediğiniz ders ve şube adına tıklayın. Seçtiğiniz şube için mesajlaşma bölümü açılır. Şubeye mesaj gönderebilirsiniz.
❓ SCORM paketi içeriklerinin sayfada gömülü olarak açılması sağlanıyor mu? ***
SCORM paket içerikleri şu anda Eğitim365’de yeni sekmede açılarak oynatılabilmektedir. Ancak SCORM paket içeriklerinin şu an için uygulama içerisinde sayfaya içerisine gömülü gösterim yöntemiyle oynatılması mümkün gözükmemektedir.
❓ Farklı kaynaklardan link aktivitesi olarak eklenen videolarının gömülü olarak açılması sağlanıyor mu? ***
Farklı kaynaklardan link aktivitesi olarak eklenen videoların gömülü olarak açılması (sayfa içerisinde gösterim) şeklinde oynatılabilmesi sağlanmaktadır.
❓ YÖK Sanal Laboratuvar Uygulamasına nasıl giriş yapabilirim?
YÖK Sanal Laboratuvar Uygulamasına herhangi bir web tarayıcısını kullanarak (Tercihen: Google Chrome, Microsoft Edge) https://yoksanlab.yok.gov.tr/ adresinden ulaşabilirsiniz. Sisteme e-devlet kullanıcı bilgileri ile giriş yapabilirsiniz.
❓ YÖK Sanal Laboratuvar Uygulamasıyla ilgili kullanım kılavuzlarına nereden ulaşabilirim?
YÖK Sanal Laboratuvar Uygulamasıyla ilgili kullanım kılavuzlarına Uzaktan Eğitim Uygulama ve Araştırıma Merkezi web sayfasındaki YÖK Sanal Laboratuvarları Akademisyen Kullanım Kılavuzu bağlantısını kullanarak ulaşabilirsiniz.
| *** | Kaynak: Eğitim 365 – Sık Sorulan Sorular. | |
|
|
||
| Son Güncelleme: 05.11.2023 | ||


